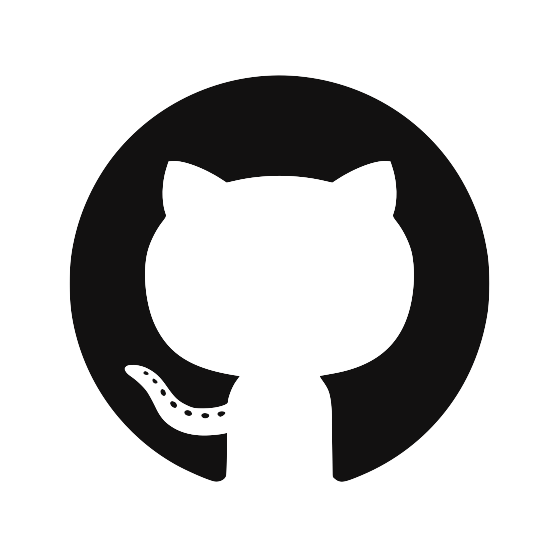Using the Teams Dashboard
If you are a Krypton team admin, the dashboard is a great way to monitor your team, view important logs, and manage your team’s settings.
The logs record all git commits, git tags, and ssh logins your team creates in real-time.
To spin up the dashboard, run the following command in your shell:
$ kr team dashboard
You will now be navigated to the dashboard in your browser of choice. In the Krypton app, you should receive a notification asking permission to load your team’s data on your computer.
Note: The dashboard runs locally on your computer and no audit log data leaves your computer.
Managing Team Memberships
Once the dashboard loads, you will be presented with a team roster page. From this page, you can see a listing of all current team members along with their most recent activity.
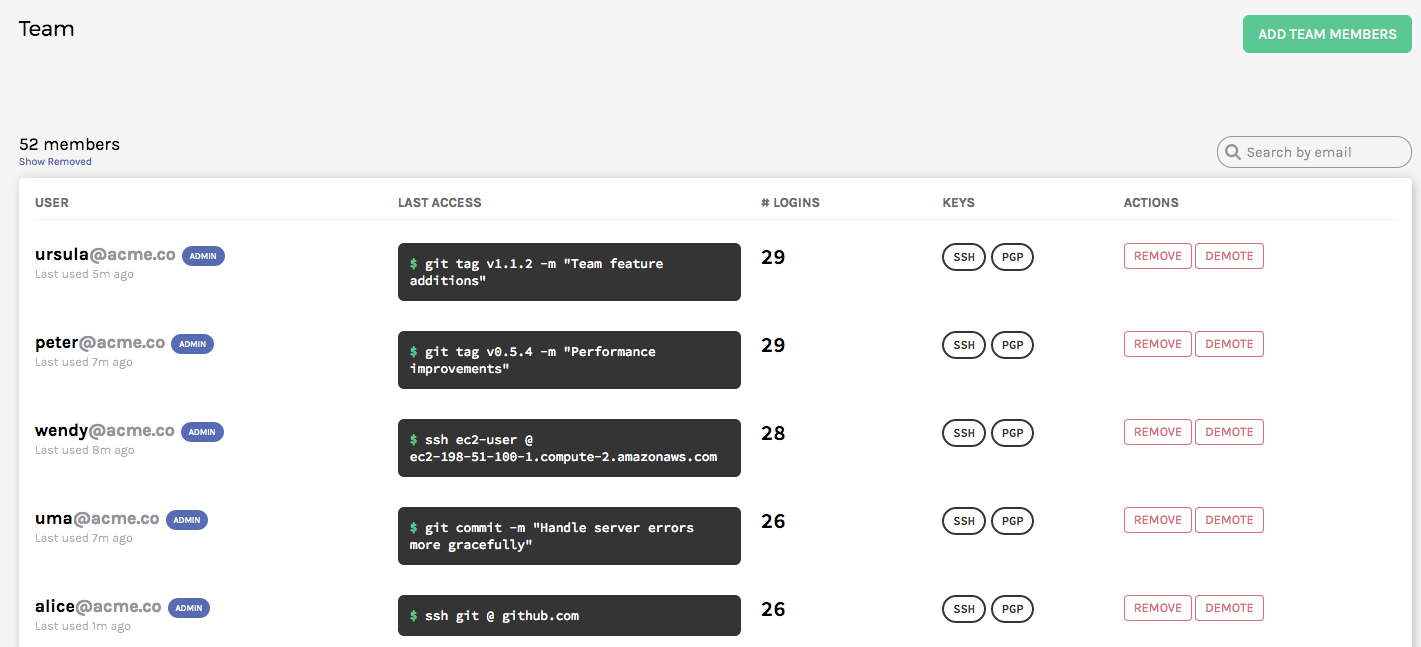 Team member management
Team member management
Copying a team member’s ssh or pgp public key is as simple as clicking the
corresponding button in the keys column. The actions column allows you to
change a team member’s admin access and membership. You can promote a team
member to an admin, demote an admin to a team member, or remove someone from
the team entirely. If you want to see an individual team member’s activity,
just click on their name to bring up the hosts they’ve accessed and their most
recent logs.
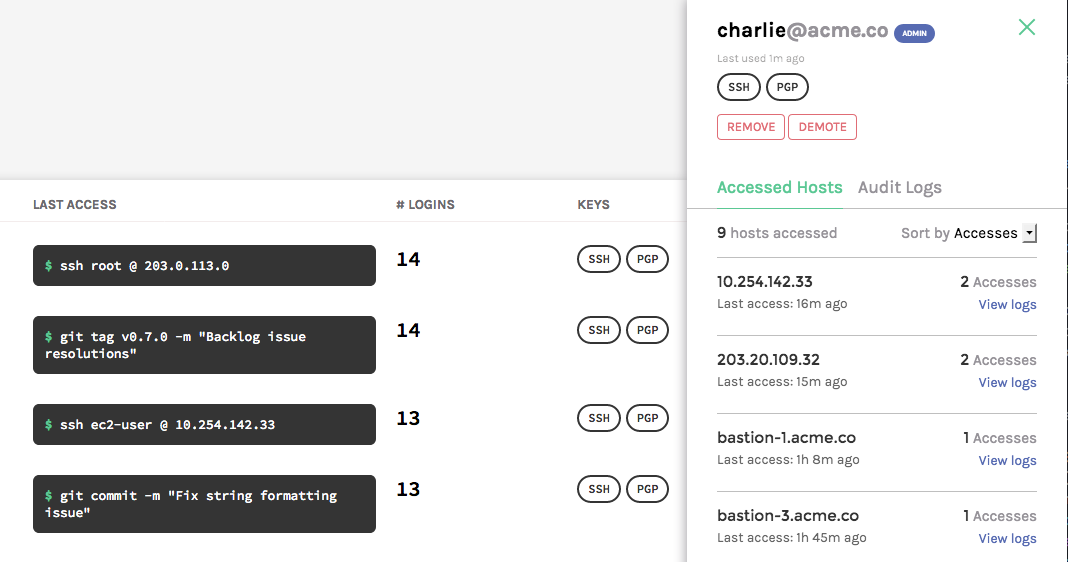 Individual host accesses
Individual host accesses
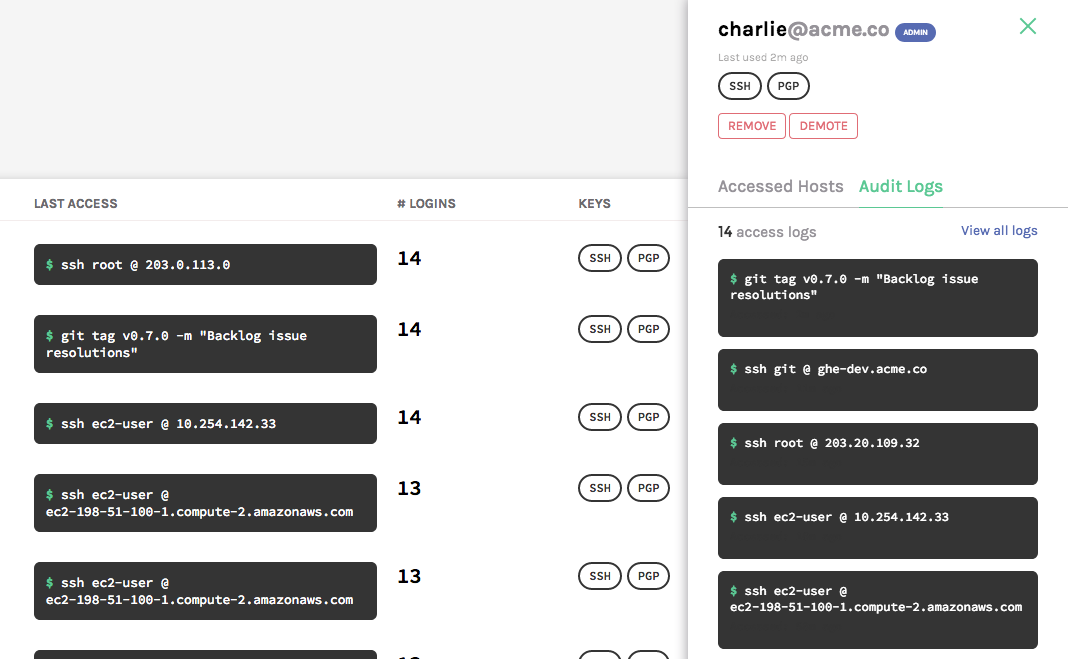 Individual recent logs
Individual recent logs
The Add Team Members button in the upper right can be used to issue new invitations.
Pressing it brings up the following invitation options:
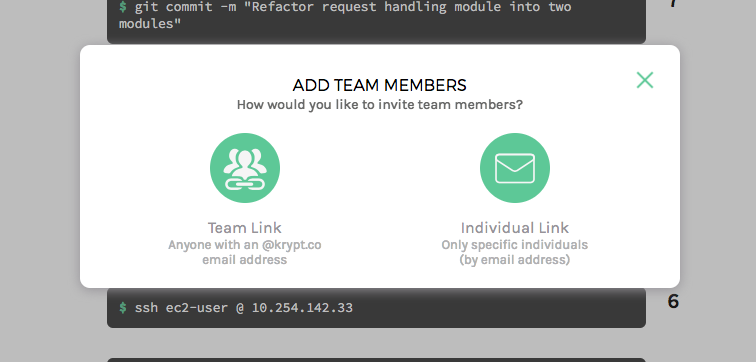 Invitation options
Invitation options
If you want to invite many people to join your Krypton team, you can send a team link over your most convenient channel such as Slack or email that will allow anyone with an email address from your specified domain to join. Email verification is performed by krypt.co upon sign up.
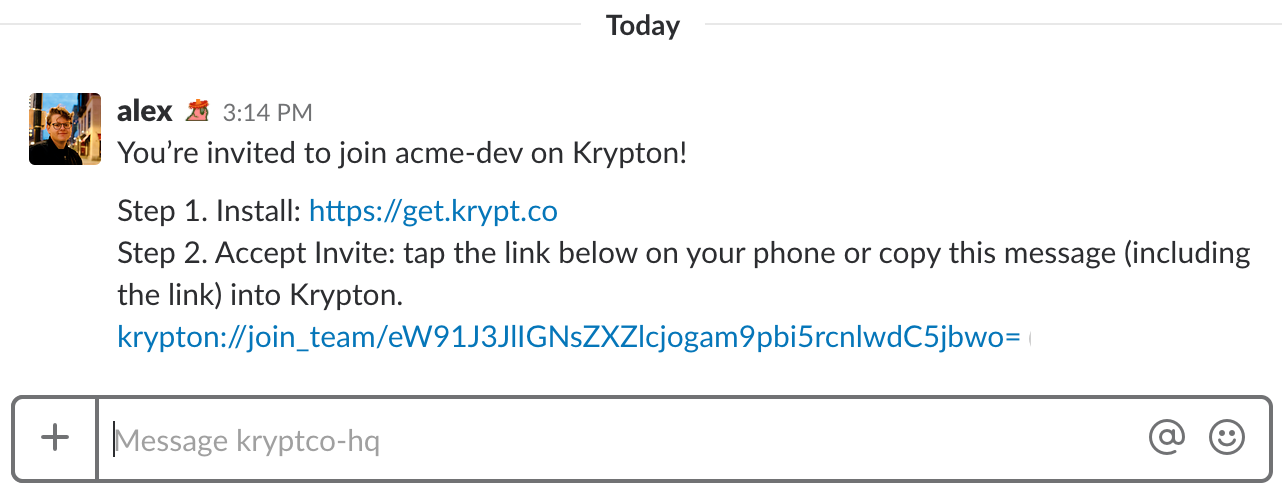 Invite over Slack
Invite over Slack
If you instead want to invite a few specific people, you can issue an individual link to a collection of email addresses.
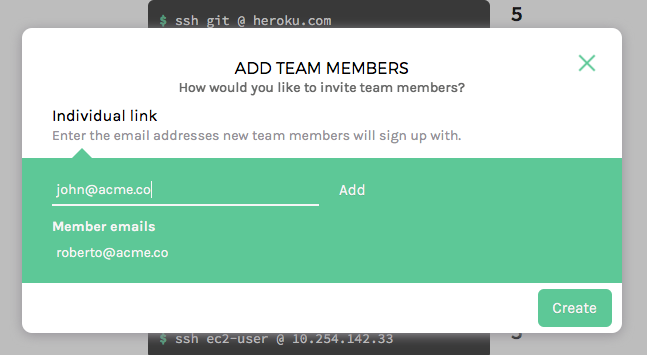 Adding individuals to an invite
Adding individuals to an invite
Viewing Real-time Audit Logs
The Audit Logs tab on the sidebar shows your team’s real-time ssh login and git commit/tag signature audit logs.
At the top of this page, you will see a dynamic graph showing the number of Krypton requests made in the last 30 minutes.
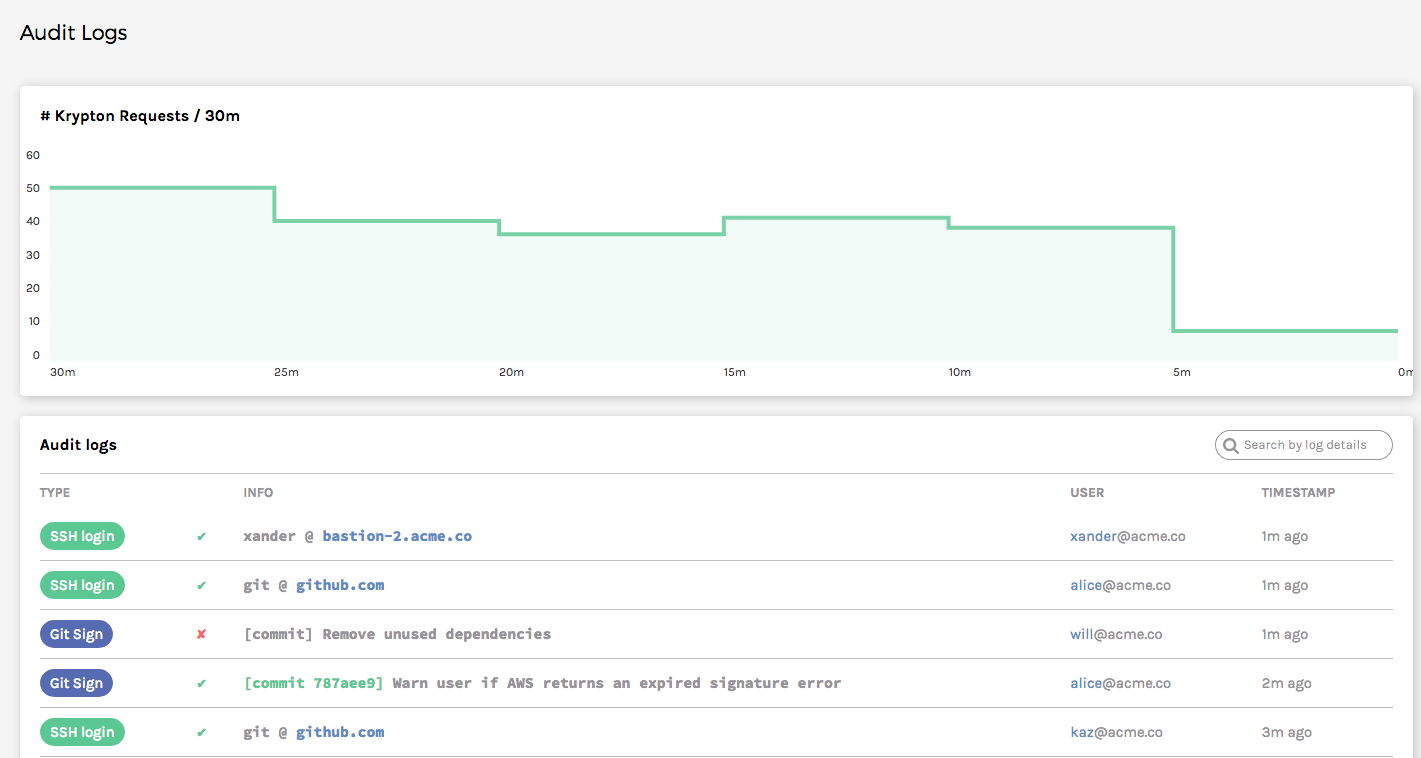 Real-time audit logs
Real-time audit logs
The actual contents of the logs can be viewed below the graph. New audit log
rows appear at the top in real-time and and the search bar performs a
text-based search on any log entry. For example, searching for a team member’s
email will only show audit logs pertaining to that team member. The audit logs
also contain rejected requests that can be identified by the red X that
appears in that entry’s row.
You can also stream these logs via the kr team logs command.
More information on kr team commands can be found in our Teams CLI Docs.
Note: Audit logs are encrypted and only team admins can read them. When you view these logs, the dashboard requests decryption directly from Krypton on your phone. Learn more about encrypted logs.
Host Information
The hosts tab of the dashboard lists all of the servers that your team members
access via ssh. Each row shows the number of accesses, number of team members,
as well as the most recent access for that server.
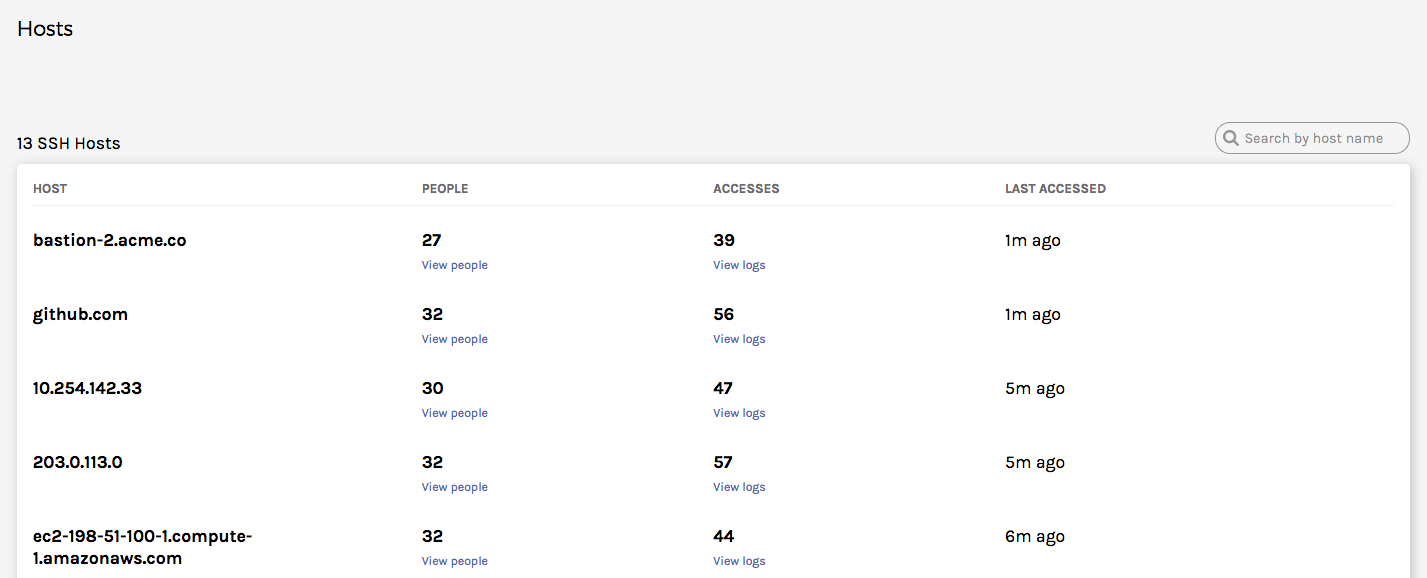 List of hosts
List of hosts
To see a detailed listing of team members’ accesses, press View people.
This will bring up the following modal that can be used to view more fine-grained information about each host.
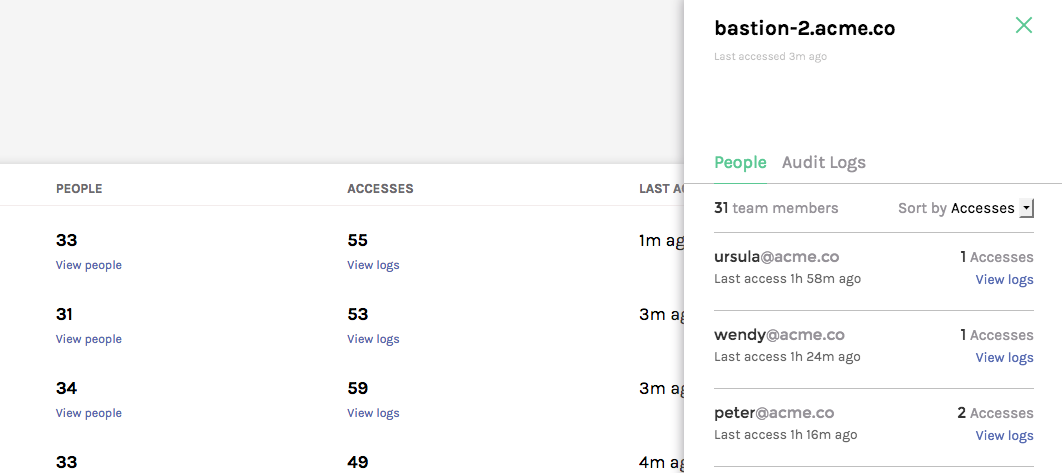 People who have accessed a particular host
People who have accessed a particular host
This modal shows the number of times each user accessed this host. Pressing
View logs on the hosts page or Audit Logs in the modal lists all logs for
that host.
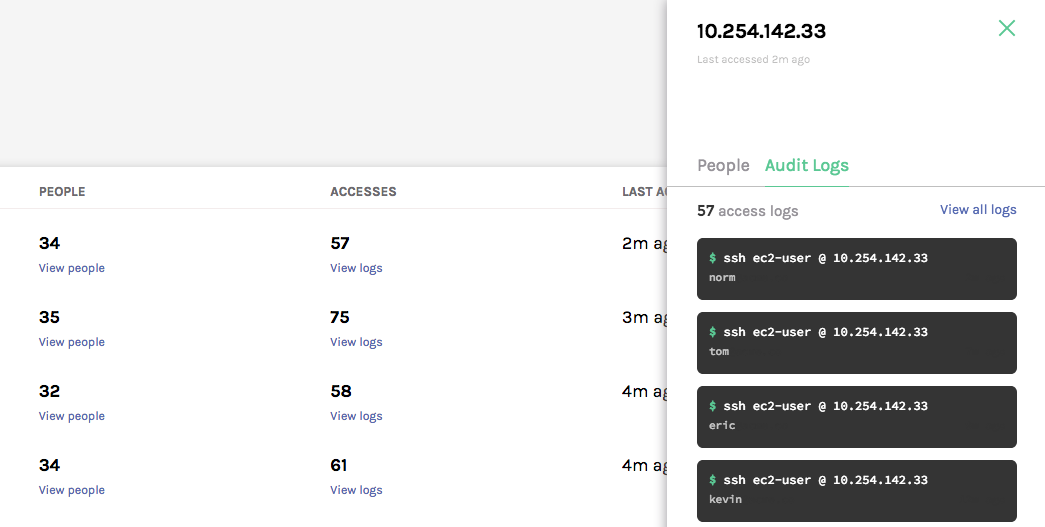 Logs for a particular host
Logs for a particular host
Team Settings
Finally, you can use the dashboard to manage team policies and settings as you would through the Krypton app. You can set the team name, auto-approval window, logging status, and manage other team admins. This is also where you can manage your billing preferences and plan for Krypton Teams.
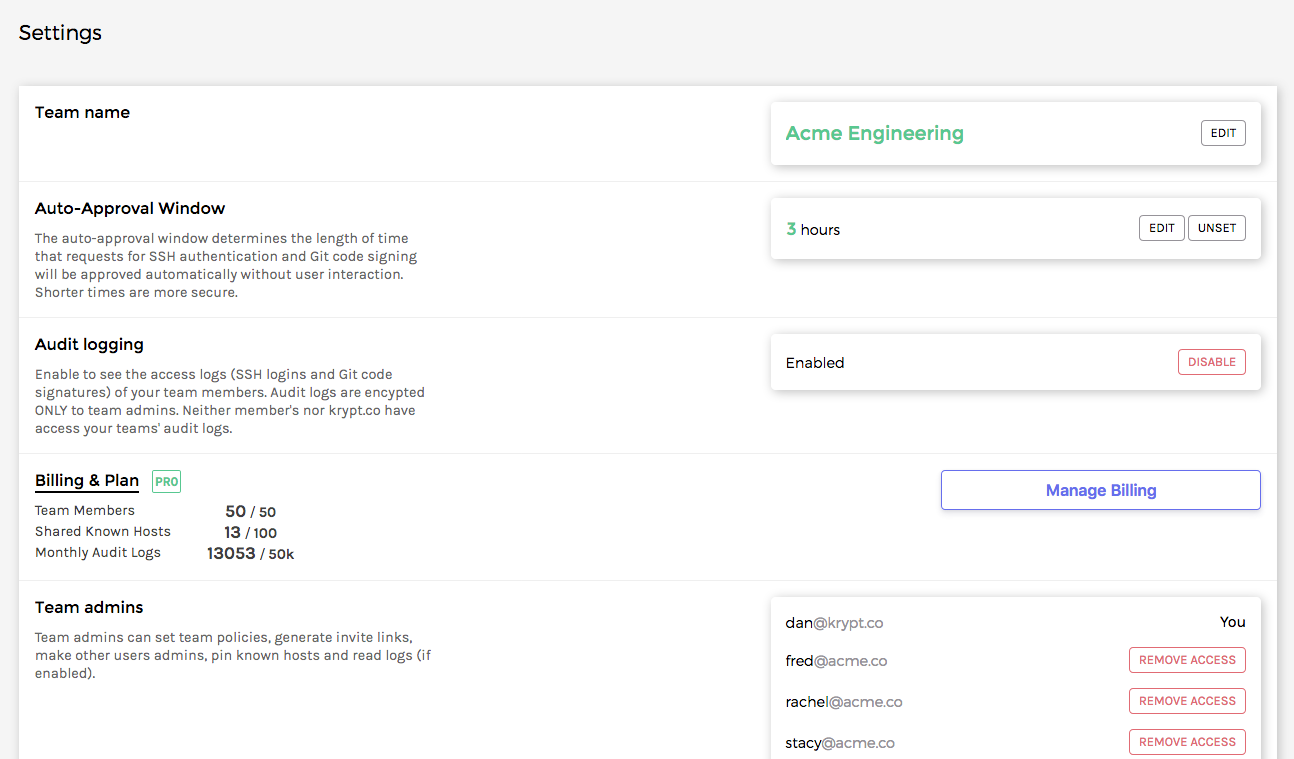 Team settings
Team settings